 R.Saver
R.Saver
1. Возможности
Программа предназначена для восстановления данных с различных версий FAT и NTFS. Если потеря информации произошла на другой файловой системе, рекомендуем воспользоваться решениями UFS Explorer. R.saver также позволяет просматривать и копировать данные со следующих файловых систем:
-
Microsoft Windows: FAT и NTFS, включая FAT12, FAT16, FAT32, NTFS, NTFS5.
-
Apple Mac OS: HFS, HFS+/HFSX.
-
Linux: Ext2, Ext3, Ext4, ReiserFS, JFS и XFS.
-
Unix, BSD, Sun Solaris: UFS и UFS2 (FFS), включая UFS с обратным порядком байтов, которая используется на Sparc/Power серверах.
-
Novell Netware: NWFS.
-
CD/DVD: ISO9660, UDF.
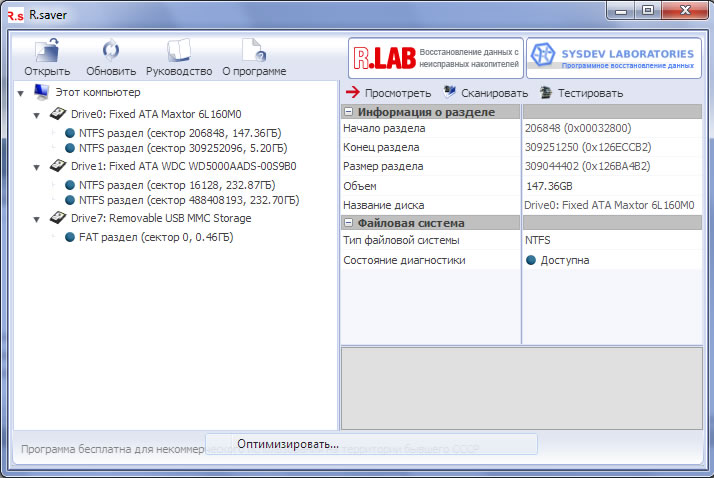
2. Системные требования
Для использования R.saver 1.0, Ваш компьютер должен удовлетворять следующим требованиям:
-
Операционная система: Microsoft Windows 2000/ 2003/XP/ Vista/Windows 7.
-
Процессор Pentium или совместимый.
-
Как минимум, 256 MB оперативной памяти.
-
Не менее 10 MB свободного пространства на жестком диске для установки.
-
Наличие интернет-браузера “по умолчанию”.
3. Интерфейс
3.1. Окно выбора раздела
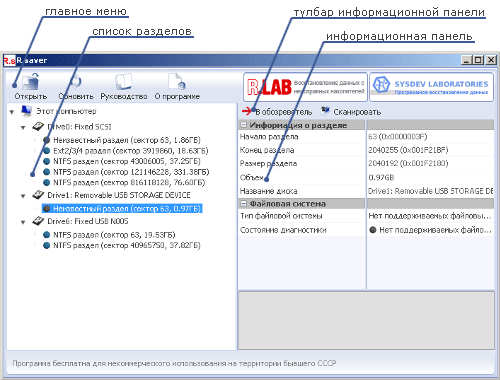
Оно появляется после запуска программы, и состоит из трёх основных частей: вверху главное меню, слева список разделов, справа информационная панель.
3.1.1. Главное меню. С помощью кнопок на панели можно открыть образ накопителя или виртуальный диск, обновить список устройств и разделов, а также посмотреть руководство и краткую информацию о программе.
3.1.2. Список разделов. В левой части окна выводится список носителей информации и обнаруженных на них логических разделов.
Устройства обозначены иконками в виде жестких дисков, разделы – круглыми иконками различных цветов:
-
Синий цвет означает, что предварительная проверка содержащейся на разделе файловой системы показала её удовлетворительное состояние.
-
Оранжевый показывает наличие каких-либо повреждений.
-
Серым цветом, программа помечает разделы, на которых не нашлось поддерживаемых R.saver файловых систем.
Подробную информацию о выбранном элементе списка можно увидеть на информационной панели в правой части окна.
3.1.3. Информационная панель выводит детальные сведения об устройстве или логическом разделе, выбранном в списке слева.
3.1.4. Тулбар информационной панели содержит иконки для запуска функций, применимых к объекту, выбранному в списке разделов. В зависимости от его типа, возможны следующие наборы кнопок:
- Этот компьютер. Вызываются те же функции, что и при нажатии аналогичных кнопок на верхней панели.
- «Открыть»
- «Обновить»
- Накопитель.
- «Определить раздел» Если известны параметры потерянных разделов, то Вы можете задать их вручную, воспользовавшись этой функцией.
- «Найти раздел» Эта кнопка запускает сканирование, которое позволяет найти потерянные разделы, а также определить тип файловой системы, если программе не удалось сделать это при запуске. См. поиск разделов.
- Раздел.
- «Посмотреть» Открывает окно файлового менеджера.
- «Сканировать» Запускает процесс восстановления данных на выбранном разделе. См. восстановление данных.
- «Тестировать» Доступно только для разделов, на которых найдены файловые системы. Функция позволяет проверить корректность метаданных файлов и папок.
3.2. Окно файлового менеджера
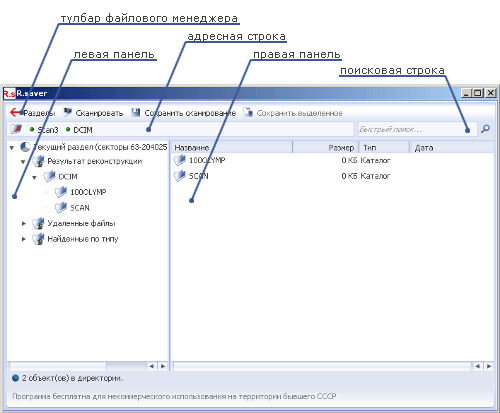
Используется для навигации по содержимому разделов, запуска и анализа результатов сканирования, а также для сохранения найденных файлов и папок.
3.2.1. Левая панель отображает содержимое текущего раздела в виде дерева папок. После выполнения сканирования, здесь можно увидеть его результаты в виде появившихся виртуальных корневых папок.
3.2.2. Правая панель выводит содержимое выбранной папки.
3.2.3. Тулбар файлового менеджера, в зависимости от того, выполнено ли уже сканирование текущего раздела, или ещё нет, может содержать следующие функции:
- Если сканирование ещё не выполнялось.
- «Разделы» Нажатие этой кнопки вернёт в окно выбора разделов.
- «Сканировать» Запускает процесс сканирования текущего раздела. См. восстановление данных.
- «Загрузить результат сканирования» Загружает сохранённый результат ранее выполненного сканирования.
- «Сохранить выделенное» Копирует выделенные файлы и папки в указываемое с помощью всплывающего окна место.
- Если сканирование уже выполнялось.
- «Разделы» Нажатие этой кнопки вернёт в окно выбора разделов.
- «Сканировать» Повторно запускает процесс сканирования.
- «Сохранить сканирование» Сохранение результатов сканирования.
- «Сохранить выделенное» Сохранение файлов и папок в указываемое с помощью всплывающего окна место.
3.2.4. Адресная строка показывает текущее местоположение и упрощает навигацию. Для того, чтобы подняться вверх по дереву директорий, достаточно щёлкнуть мышкой на названии соответствующей папки. Если щёлкнуть по пустому пространству за последним элементом строки, то она преобразуется в текстовый вид, который можно редактировать.
3.2.5. Поисковая строка. Для поиска файла в текущей папке и её подпапках, просто введите его имя в строку и нажмите “Ввод”. Допускается использование символа “*”. Например, для поиска файлов с расширением jpg, следует ввести в строку “*.jpg”.
Расширенную форму поиска, можно вызвать через “Ctrl+F”.
4. Восстановление данных
4.1. Поиск разделов
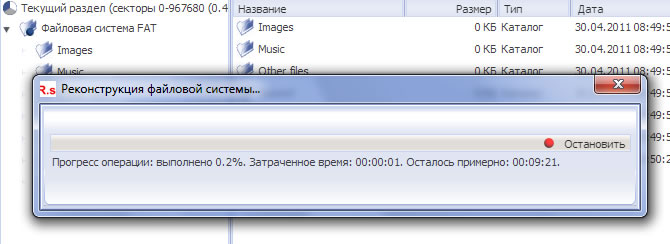
Эта функция используется, когда раздел с нужными данными в силу каких-либо повреждений не был найден автоматически и, соответственно, не отобразился в общем списке. Поддерживается поиск разделов с FAT и NTFS. Если же нужный раздел определён корректно, и присутствует в списке, переходите сразу к пункту 4.2.
Для вызова функции поиска разделов требуется выбрать нужный накопитель в списке и нажать на кнопку «Найти раздел» на тулбаре информационной панели. Перед Вами появится окно, в котором можно запустить процесс поиска, или загрузить ранее сохранённую информацию о найденных разделах.
После запуска и завершения процесса сканирования, будет выведен список предполагаемых разделов.
Рекомендуем сохранить результат сканирования перед выполнением дальнейших действий. Это может сэкономить Ваше время и ресурс накопителя. Например, в случае, когда после завершения работы с программой, Вы захотите сохранить что-то ещё из найденной информации. Или решите просканировать какие-либо из найденных разделов, которые ранее сочли не стоящими внимания.
Пометьте галочками разделы, которые будут использоваться в дальнейшей работе, и нажмите кнопку «Использовать выделенные». Значения цветов иконок соответствуют таковым в окне выбора разделов.
Если найденный и добавленный в список раздел, обозначен иконкой синего цвета, то, возможно, удастся восстановить с него данные без запуска сканирования. Некоторые типы неполадок, блокирующие доступ к данным, заключаются в повреждении или уничтожении таблицы разделов и не затрагивают файловые системы. Для получения более точной информации, можно воспользоваться функцией проверки, вызываемой с тулбара информационной панели. В случае успешного прохождения теста, нажмите кнопку «Посмотреть», для просмотра содержимого раздела в окне файлового менеджера.
В случае, когда найденный раздел не обозначен синей иконкой, или в результате проверки файловой системы обнаружены ошибки, или если среди содержимого раздела Вы не обнаружили нужных данных, запускайте сканирование.
4.2. Сканирование

Запуск можно осуществить, нажав кнопку «Сканировать» тулбара файлового менеджера, или информационной панели окна выбора раздела. Появившийся прогресс-бар отразит ход процесса.
После завершения сканирования, в корне дерева директорий появятся виртуальные папки с его результатами:
- “Результат реконструкции” – содержит виртуальную файловую систему, построенную на основе собранной информации.
- “Удалённые файлы” – содержит обнаруженные удалённые файлы.
- “Повреждённые файлы” – сюда попадают предположительно повреждённые файлы.
- “Найденные по типу” – результат поиска файлов по сигнатурам. Практика показывает, что использование поиска такого типа на NTFS, редко даёт приемлемый результат. При этом, сам процесс долог и ресурсоёмок. Поэтому, R.saver использует такой алгоритм только при восстановлении данных с FAT.
Перед выполнением дальнейших действий результат сканирования также рекомендуется сохранить. Используйте для этой цели раздел, отличный от того, на котором потеряны данные.
4.3. Изучение результата и сохранение найденных файлов
Для упрощения этого процесса, в программе предусмотрена функция предпросмотра. Она даёт возможность прямо из результатов реконструкции открывать отдельные файлы двойным щелчком по их именам.
Внимание! При использовании предпросмотра программа запросит у Вас путь к папке, которая будет использоваться для записи временных файлов. Она должна находиться на разделе, отличном от того, с которого восстанавливаются данные.
После того, как определитесь с тем, какие файлы и папки Вам нужны, выделите их в списке и нажмите на тулбаре кнопку «Сохранить выделенное». Место, куда будут восстанавливаться данные, должно находиться на разделе, отличном от того, с которым ведётся работа.
5. Дополнительная информация
Если у Вас есть вопросы после прочтения данного руководства и посещения домашней странцы программы, рекомендуем задать их в соответствующем разделе форума.
